
Nella nuova versione del suo software grafico Photoshop, la Adobe ha fornito numerose features che hanno apportato grandi vantaggi ai suoi utilizzatori.
Tra di queste in primo piano ci sono gli "Smart Filters", quei filtri che si applicano in maniera "non distruttiva" e cioè che possono essere modificati ed eliminati anche dopo essere stati applicati (in passato i filtri modificavano in modo permamente l'immagine e si doveva ricorrere alla Storia per eliminare i passaggi effettuati). Ma vediamo come applicare questi filtri in questo breve tutorial.
Immaginate di dover creare di biglietti di invito per il vostro matrimonio; di sicuro volete che siano accattivanti e che il testo al loro interno abbia un qualche effetto particolare. Ma se gli invitati sono 200, dovete scrivere 200 nomi e applicare gli stessi effetti 200 volte ai vostri testi? Ora non più grazie proprio agli "Smart Filters".
Aprite un'immagine di una pergamena (come quella in alto) all'interno di Photoshop. Se siete pigri utilizzate questa.
Inserite in un nuovo livello, un testo a vostro piacimento , col font che preferite.
Come colore utilizzate un marroncino medio, io ho utilizzato questo: #985900.
Ora per poter utilizzare gli Smart Filters in Photoshop, è necessario che il livello sia convertito per questo scopo.
Per fare ciò andate sotto al menu Filtri > Converti per filtri avanzati.
In questo modo Photoshop si comporta come per gli Smart Object, salva cioè le informazioni contenute in quel livello in un file separato con estensione .psb .
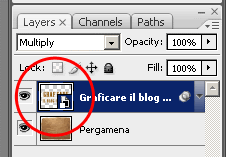 Una volta convertito, il testo non è più direttamente editabile, e per modificarlo dobbiamo entrare nel file .psb di cui ho appena parlato facendo doppio click sulla miniatura della palette dei livelli (immagine accanto).
Una volta convertito, il testo non è più direttamente editabile, e per modificarlo dobbiamo entrare nel file .psb di cui ho appena parlato facendo doppio click sulla miniatura della palette dei livelli (immagine accanto).A questo punto, modifichiamo il livello di testo dandogli un effetto inchiostro su carta porosa, quindi leggermente macchiato e con i contorni non troppo netti e per questo utilizzeremo due filtri adatti allo scopo: Sponge (Spugna) e Spatter (Spruzzo).
Affinche quest'ultimo filtro abbia effetto è necessario che il nostro testo abbia uno sfondo bianco.
Entriamo quindi nello Smart level del testo (doppio click ricordate?). Innanzitutto ingrandiamo il quadro di 10px in larghezza e 10px in altezza: dal menu Image > Dimensione quadro selezionate il checkbox "Relativo" e inserite il valore 10 in entrambi i campi di testo.
Questa operazione servirà a creare lo spazio necessario per applicare il filtro Spruzzo.
Inseriamo ora un nuovo livello al di sotto di quello del testo e riempiamolo col colore bianco. Salviamo e chiudiamo il file e vedremo che il testo si aggiornerà anche nel file principale.
Impostate il metodo di livello del testo su "Moltiplica"
A questo punto applichiamo al livello di testo "Smart" il primo filtro: Filtro>Artistico>Effetto spugna.
Le impostazioni sono libere e dipendono molto dalla dimensione e risoluzione dell'immagine sottostante (la pergamena). Fate solo in modo che le macchie che si creeranno anche sulla parte bianca siano il meno possibile visibili.
Io ho utilizzato queste impostazioni.
 A questo punto applichiamo il secondo filtro: Filtro>Tratti pennello>Spruzzo sempre con impostazioni personalizzate o con queste.
A questo punto applichiamo il secondo filtro: Filtro>Tratti pennello>Spruzzo sempre con impostazioni personalizzate o con queste.Il gioco è fatto. Ma dov'é la novità? Beh non è proprio finita qui.
Potrete notare che nella palette dei livelli i filtri appaiono come due sottolivelli che possono essere nascosti, cancellati, il cui ordine può essere invertito e le cui impostazioni possono essere modificate a piacimento.
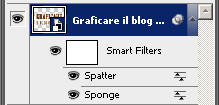 Provate a invertire l'ordine dei livelli e vedrete come cambierà il risultato sull'immagine.
Provate a invertire l'ordine dei livelli e vedrete come cambierà il risultato sull'immagine.Per finire abbiamo un'ultima possibilità.
Fate doppio click sul l'iconetta
Sperimentate le numerose opzioni offerte da questi filtri.
Ora si che il gioco è fatto. Siete soddisfatti del risultato? Bene tornate sullo smart level e cliccate due volte sulla miniatura. Il vostro testo è ancora lì con le impostazioni iniziali. Modificate il testo e risalvate il file. Vedrete che sul file principale il nuovo testo apparirà nuovamente con lo stile finora creato. Un gran risparmio di tempo no?
Se avete domande lasciate i vostri commenti e auguri per il vostro matrimonio.
ENJOY IT!!!

Tutto qui?
RispondiEliminaSolo una guida?
Mi aspettavo di più :|
Magari un caffè e cornetto a letto?
RispondiEliminaQuesto commento è stato eliminato da un amministratore del blog.
RispondiEliminaQuesto commento è stato eliminato da un amministratore del blog.
RispondiEliminaHo notato, con certo dispiacere, che questo post tende ad attirare commenti negativi, vuoi per la qualità del post, o per qualsiasi altra ragione.
RispondiEliminaPremetto che mi è costato parecchio tempo, e se il risultato non è stato quello sperato, allora mi rammarico con me stesso.
Tuttavia non tollero che chiunque possa giudicare (tra l'altro in modo anonimo) qualcosa che ho messo a disposizione, in maniera disinteressata e gratuita, a chi voglia approfondire questo argomento.
Se dovessi lasciare un commento negativo ogni qualvolta che trovo un post che non aggiunge nulla alla mia conoscenza, allora non avrei tempo per fare altro. Spero possiate essere più costruttivi nei prossimi commenti.
Ricordate un detto cinese: chi sa, fa. Chi non sa, insegna.
invece a me è piaciuto, complimenti!
RispondiEliminaSono alle prime armi con ps e trovo i tuoi post molto utili e ben fatti, lontani dalle barbose teorie che pretendono di insegnarti tutto. Tu dai gli strumenti essenziali per poter provare e sperimentare personalmente e, credimi, è davvero gratificante vedere un risultato dopo aver letto 5 minuti di teoria! Ciao
RispondiEliminaa me è servito.. grazie
RispondiElimina