 Nel post precedente relativo agli shortcut di Photoshop, abbiamo visto alcune di quelle che sono le principali scorciatoie da tastiera che ogni utilizzatore del programma Adobe dovrebbe conoscere.
Nel post precedente relativo agli shortcut di Photoshop, abbiamo visto alcune di quelle che sono le principali scorciatoie da tastiera che ogni utilizzatore del programma Adobe dovrebbe conoscere. Vediamo oggi alcuni shortcut per così dire "avanzati", utili cioè a chi fa un uso più professionale del programma.
Una cosa che non ho detto nella prima parte, e che è doveroso sapere, è che tutti gli shortcut possono essere modificati e personalizzati in qualsiasi momento andando sotto la voce di menu "Modifica>Scelte rapide da tastiera", o premendo la combinazione di tasti "Ctrl + Shift + Alt + K" (lo shortcut corrispondente).
SHORTCUT INTERMEDI DI PHOTOSHOP
- ò (riduci la dimensione del pennello) Riduce velocemente la dimensione del pennello senza dover cliccare col tasto destro per richiamare la palette dei pennelli. Molto utile quando si lavora con le maschere e per lavori di precisione quando c'è la necessità di cambiare spesso la dimensione del pennello
- à (Aumenta la dimensione del pennello) Aumenta velocemente la dimensione del pennello. Utile come lo shortcut precedente.
- Shift + ò (ç)(Aumenta la durezza del pennello) Questo shortcut aumenta la durezza del pennello del 25% (diciamo anche "riduce la morbidezza del 25%)
- Shift + à (°) (Riduce la durezza del pennello) Questa combinazione di tasti riduce la durezza del pennello DEL 25% (aumenta la morbidezza del 20%)
- 1->0 (Selettore veloce opacità) Mentre utilizzate uno strumento come il pennello vorrete modificarne, oltra alla dimensione e la durezza, anche l'opacità. Per farlo in modo veloce premete i numeri dall'1 allo 0 e l'opacità del pennello cabierà dal 10% al 100%. Per ottenere valori intermedi premete in successione veloce due numeri (esempio 2 e 3 per avere un' opacità del 23%).
Analogamente, se vi trovate con lo strumento sposta (Lettera V) e premete uno dei numeri, modificherete l' opacità generale del livello invece di quella dello strumento. - Shift + 1->0 (Selettore veloce flusso pennello) Aggiungendo il tasto Shift ai numero dall 1 allo 0, modificherete il flusso dello strumento pennello.
Analogamente, se vi trovate con lo strumento sposta (Lettera V) e premete shift e uno dei numeri, modificherete il valore del riempimento del livello. - Ctrl + Tab (Passa da un documento all'altro) Se state lavorando a diversi documenti in Photoshop, è probabile che vogliate passare da uno all'altro in maniera veloce. Potete farlo utilizzando la combinazione di tasti Ctrl + tab (ricordate invece che il tasto Tab farà sparire le palette all'area di lavoro)
Nella serie: Accelerare il propri lavori in Photoshop con gli shortcut da tastiera

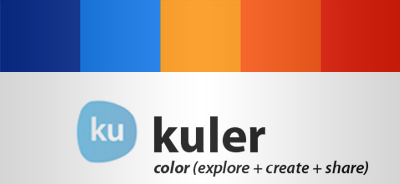


0 commenti :
Posta un commento