 Già l'anno scorso avevo segnalato questo tutorial preso dal sito ndesign-studio.com, ma in molti mi avevano chiesto di tradurlo per gli utenti italiani. Ci è voluto un anno, ma eccolo qui tradotto per voi.
Già l'anno scorso avevo segnalato questo tutorial preso dal sito ndesign-studio.com, ma in molti mi avevano chiesto di tradurlo per gli utenti italiani. Ci è voluto un anno, ma eccolo qui tradotto per voi.Sono stato alla ricerca di altri tutorial su come realizzare un albero di natale in Photoshop, ma nessuno eguaglia la bellezza di questo realizzato in vettoriale con Illustrator (e in pochi passi).
Allora preparatevi ed iniziamo subito.
1. Create la forma di base dell'albero
Per prima cosa, create con lo strumento penna una sagoma rozza dell'albero di natale, e riempitela con un gradiente verde-verde scuro.
Subito dopo applicate alla forma l'effetto Roughen (Contorni Frastagliati) reperibile alla voce di menu Effect > Distort & Transform > Roughen (Effetti > Distorci e Trasforma > Contorni Frastagliati - le immagini raffigurano il software in inglese)
Opzioni Contorni Frastagliati
Nella finestra delle opzioni dell'effetto Roughen (contorni frastagliati), inserite i seguenti valori: Size (Dimensione): 5%, Detail (Dettagli): 100/in e selezionate Points (Punti) =Corner (angolati), cliccate quindi su OK.
 2. Create un pennello artistico
2. Create un pennello artistico
Adesso creiamo un Nuovo Pennello Artistico per disegnare i rami dell'albero. Con lo strumento penna, create un tracciato come quello nell'immagine sotto (n°1), riempitelo di verde scuro, e applicate lo stesso effetto Roughen (Contorni frastagliati) con le opzioni descritte nel punto precedente. Il tracciato dovrebbe somigliare a quello indicato in figura (n°2).
Duplicate il nuovo tracciato tenendo premuto ALT e trascinandolo o facendo Copia & Incolla e scalatelo un pò in altezza, cambiandogli il colore in una tonalità di verde più chiara (n° 3). Ripetete questo passaggio, duplicate un nuovo tracciato e schiaritene ulteriormente la tonalità di verde del riempimento (n°4).
Selezionate questi 3 tracciati e trascinateli nella Palette dei Pennelli per creare un nuovo Art Brush (Pennello Artistico) .
Lasciate le impostazioni di default, ma selezionate Tints & Shades (Tinte and Ombre) dal menù Colorization (Metodo di colorizzazione)
3. Realizzate i rami dell'albero
Con lo strumento penna, create delle linee ondeggianti e applicate alla traccia in colore verde. Successivamente applicate a queste linee il pennello artistico che avete creato nel passaggio precedente.
Regolate l'opacità al 40-50% di modo che le linee si fondano con l'albero. Se desiderate realizzare rami più grandi, applicate un maggiore spessore di traccia alle vostre linee.
Provate diverse impostazioni di opacità e spessore della traccia in modo da rendere l'albero il più realistico possibile.
 4. Aggiungete le palline di Natale
4. Aggiungete le palline di Natale
Create varie palle di Natale, differenti per taglia e colore, utilizzando lo strumento ellisse e come riempimento un gradiente circolare. Inseritene alcune sulla parte superiore dell'albero, alcune dietro l'albero leggermente nascoste dei rami.
Per rendere il nostro albero ancora più ricco, aggiungeremo delle luci decorative. Create delle piccole sfere come quelle dell'immagine in basso, è trascinatele nella palette dei pennelli per creare un Nuovo Scatter Brush (Pennello diffusione).
Opzioni del pennello diffusione
Quando si apre la palette delle opzioni delle pennello diffusione, selezionate Random (Casuale) per tutte le opzioni e inserite i valori come indicato nell' immagine sotto.
6. Inserite le luci sull'albero
Sempre con lo strumento penna, disegnate una linea a zig-zag dall'alto verso il basso, e applicate quest'ultima il pennello diffusione che avete creato nel passaggio precedente. Notate che le lampadine saranno generate in maniera casuale secondo le impostazioni applicate nella finestra delle opzioni del pannello diffusione, opzioni che possono essere comunque modificate in un secondo momento, facendo doppio clic sul pennello nella palette. Se volete più luci sul vostro albero, create un altro tracciato e applicate lo stesso pennello.
Conclusione
Bene il vostro albero è pronto, utilizzatelo per creare i vostri auguri di Natale personalizzati o per qualsiasi altro lavoro in tema natalizio.ENJOY IT!!








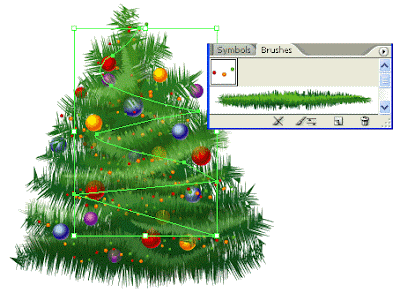
Molto bello, complimenti!
RispondiEliminaStasera lo segnalo su ScattoDesign. ;-)
Be|Different Magazine - Numero ZERO
RispondiEliminaE' finalmente uscito il numero ZERO di Be|Different Magazine!
Pittura, Fotografia, Digital Art, Grafica, Poesie e Racconti
Scarica e Diffondi!
http://www.bedifferent.it
bello!bello! segnalato su www.matteomm.netsons.org
RispondiEliminaCiao
MM
Hehehehe
RispondiEliminaMi ci sono divertito a farmi il mio alberello di natale ^_^
Ok, non sono proprio una puzza con illustrator, ma cmq sto a poco più che zero, quindi come dire... mi hai aperto un mondo nuovo!
Ah, grazie per tutto il tutorial... e per il fatto che non me lo sono dovuto tradurre ;)
saaaaaaaaaaaaaaaaaaaalut
ps: se non ti spiace t'ho segnalato anche sul mio bloggo :)
wowooo.. proverò a tradurlo per inkscape.. XD
RispondiEliminaposso inserire i tuoi tutorial nel mio sito con link qui nel tuo sito?
RispondiEliminaLoved reading this thank you
RispondiElimina