
Graficare, il blog infernale (lol) , vi presenta oggi un tutorial interessantissimo per creare, in maniera semplicissima un effetto fuoco molto realistico.
I passaggi sono semplici e alla portata di tutti, anche dei meno esperti ( graficare pensa a tutti voi, professionisti e non:) ) .
Allora , preparatevi ad affrontare questo viaggio tra le fiamme...tra gli strumenti di photoshop.
Create un nuovo documento di 500 x 400 px di proporzione.
Come primo passo applicate il filtro "Nuvole" dal menu "Filtri > Rendering >Nuvole"
 Successiavamente applicate alla figura il filtro "Nuvole in differenza" dal menu "Filtri > Rendering > Nuvole in differenza".
Successiavamente applicate alla figura il filtro "Nuvole in differenza" dal menu "Filtri > Rendering > Nuvole in differenza".Con la combinazione di tasti CTRL + F riapplicate lo stesso effetto fino ad ottenere un risultato simile a questo in figura sotto.
Naturalmente, essendo questo un filtro molto casuale, sarà difficile che il vostro risultato sarà identico al mio. Cercate però di ottenere una forma che in qualche modo richiami quella del fuoco.

Con un pennello di dimensione media (in questo caso diciamo 40 px) e con una morbidezza intermedia, eliminiamo la parte superiore dell'immagine pitturando di nero e sagomando delle fiamme.
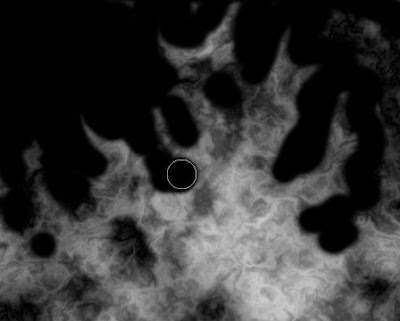
Entriamo in "Filtri > Fluidifica" e allunghiamo un pò la forma delle estremità delle fiamme create, per rendere il tutto più realistico. Il mio risultato non è eccellente, ma voi potete fare sicuramente di meglio.
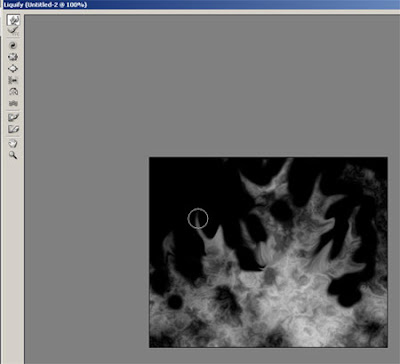
Per concludere andate sulla voce di menu "Immagine > Regolazioni > Mappa sfumatura" e cliccate sulla sfumatura. Settate i colori come nell'immagine in basso aggiungendo un arancio (#ff6d00) e un giallo puro (#ffff00).
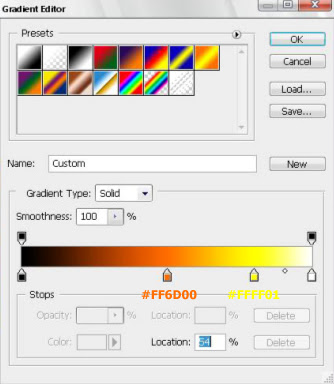 Per aggiungere i colori cliccate sotto la striscia nel punto in cui volete inserire il colore.
Per aggiungere i colori cliccate sotto la striscia nel punto in cui volete inserire il colore.Cliccate sul quadratino che si crea e cambiate il colore nel rettangolo "Colore".
Il lavoro è finito; dovreste ottenere qualcosa come quello raffigurato nell'immagine in basso.

Come al solito il mio consiglio è quello di provare e sperimentare e i risultati si faranno vivi da soli.
ENJOY IT!!!!

if these tutorials are in English,it would be useful for people like us and we could rate them even. I hope you will receive my kind suggestion
RispondiEliminaTutorial carino. Viene molto bene anche per creare fiamme di gas (azzurre).
RispondiEliminaGood work.
Veramente geniale! Molto bello, io ho migliorato le fiamme con lostrumento sfumino, finalmente è servito a qualcosa! Poi con le curve ho enfatizzato i colori delle fiamme.
RispondiEliminaGrazie
Andrea
Complimenti grandissimo tutorial :D
RispondiEliminae devo dire che le fiamme che mi sono venute nn sono niente male ^^
bello veramente! grazie mille!
RispondiEliminaperchè usare i pennelli nn era più semplice scusa e l'effetto veniva molto pià realistico
RispondiEliminaBello, però si deve fare attenzione sul filtro
RispondiElimina"fluidifica", grazie per il tutorial.
mitico!!!!!
RispondiEliminaok, buon lavoro, grazie!
RispondiEliminasi può poi migliorare ancora con filtro > blur(sfocatura forma o altre tipologie...)
luca
Ottimo risultato in breve tempo Grazie
RispondiEliminaora provo..
RispondiEliminaannalis@
Mmmm vediamo se riesco ad adattare il tutorial per il lavoro che devo fare io
RispondiEliminaBellissimo tutorial, mi è venuto bellissimo. Grazie
RispondiEliminaOttimo tutorial, mi è servito per le locandine, brochure, passi, ecc., di uno spettacolo fatto nel giugno 2008.
RispondiEliminaGrazie.
grazie mille!!
RispondiEliminadomanda tecnica ma se io non avessi
RispondiEliminafiltri-> rendering che devo fare?
Quando faccio Mappa sfumatura nn mi escono i colori sotto... xk? risp presto
RispondiElimina